Raspberry Pi4 へRaspbianをインストール
Raspberry Pi 4 へのRaspbianインストール方法紹介

こんにちは、wakamelabです。
今までArduinoやstm32みたいなマイコンばかり使ってました。
Raspberry Piも使ってみたいけど、なんとなく手が出ない。。。
そんな中、Rspberry Pi 4 のRAM4GBをセールで安く購入することが出来ました。
どうてもいいですが、RAMが4GBあるって、普段マイコン触ってる人間からすると天文学的な容量ですよね。笑
シングルボードコンピューターにOS入れるの初めての経験だったので、Rspbianのインストール方法を自分への備忘録を兼ねて紹介します。
用意するもの
・Raspberry Pi 本体
・microHDMIケーブル
・電源
・キーボード
・マウス
・microSDカード
手順① RaspbianをPCにダウンロード
Raspbianとは、ラズベリーパイ財団がサポートしているLinuxベースのOSです。Raspberry Pi の公式OSという扱いです。
ダウンロードは以下URLから行うことができます。もちろん無料です。
URL : https://www.raspberrypi.org/downloads/raspbian/
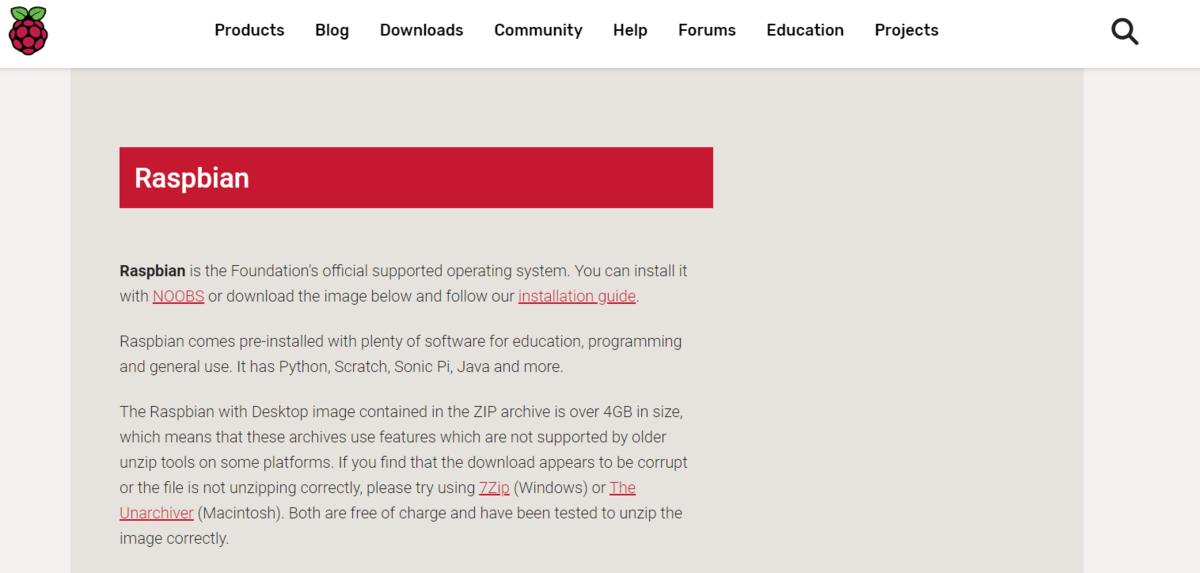
リンクをクリックするとこんな画面に飛びます。
下にスクロールすると、3つの選択肢が出てきます。
今回は左上にある『Raspbian Buster with desktop and recommended software』をインストールします。
これをインストールすると、全部のパッケージが入っているそうです。

Download ZIPをクリック。
かなり重たい(2.5GB)ので、気長に待ちます、、、
ZIP形式でのダウンロードですが、解凍の必要はありません。
完了したらダウンロードしたソフトをmicroSDカードに書き込みます。
書き込みには『balena Etcher』を使用しました。
こちらからインストールできます。
URL : https://www.balena.io/etcher/
balena Etcherを立ち上げると、このような画面になります。
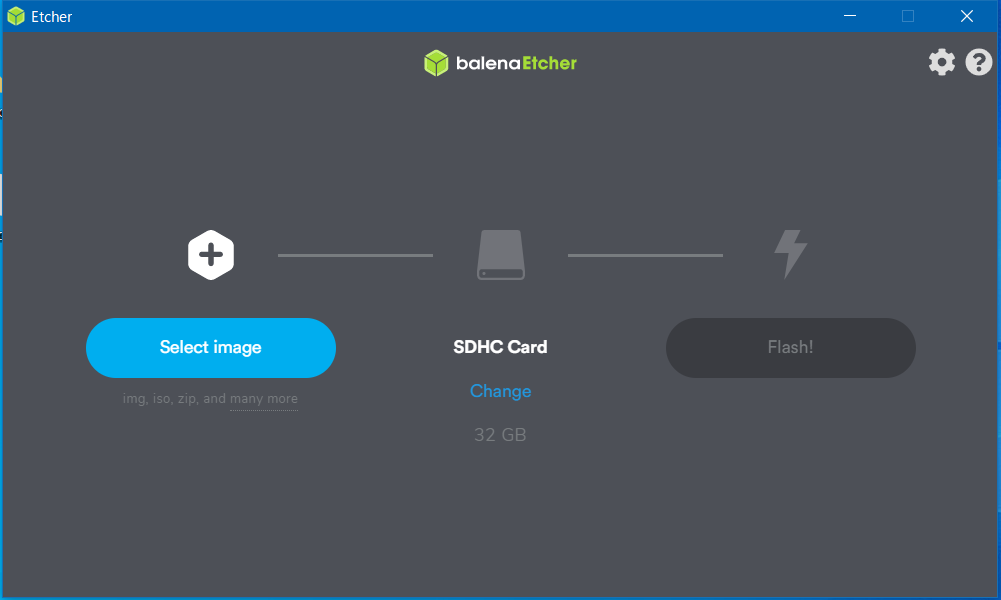
SDカードをPCに差した状態で、Select image をクリックし、先ほどダウンロードしたRaspbianを選択します。
右端のFlashがクリックできるようになるので、Flashボタンをクリックします。
これもまた時間がかかるので、気長に待ちます。。。

こうなったらmicroSDカードへの書き込みは完了です。
microSDカードを抜いて、Raspberry Pi に差し込んで下さい。
ようやくRaspberry Piを起動します。
手順② Raspberry Pi 本体のセットアップ
Raspbianを書き込んだmicroSDカードを本体に差し込み、マウス、キーボード、ディスプレイを接続した状態でRaspberry Pi を起動してください。
※Raspberry Piには電源のスイッチがありません。電源ケーブルを差すと自動的に起動するので気をつけてください。
起動後、少し待って以下の画面になったらOSのインストールは成功です。
この画面にならない場合、microSDカードがきちんと差さっていないかOSの書き込みが上手くいっていないかのどちらかなので、再度確認してみて下さい。
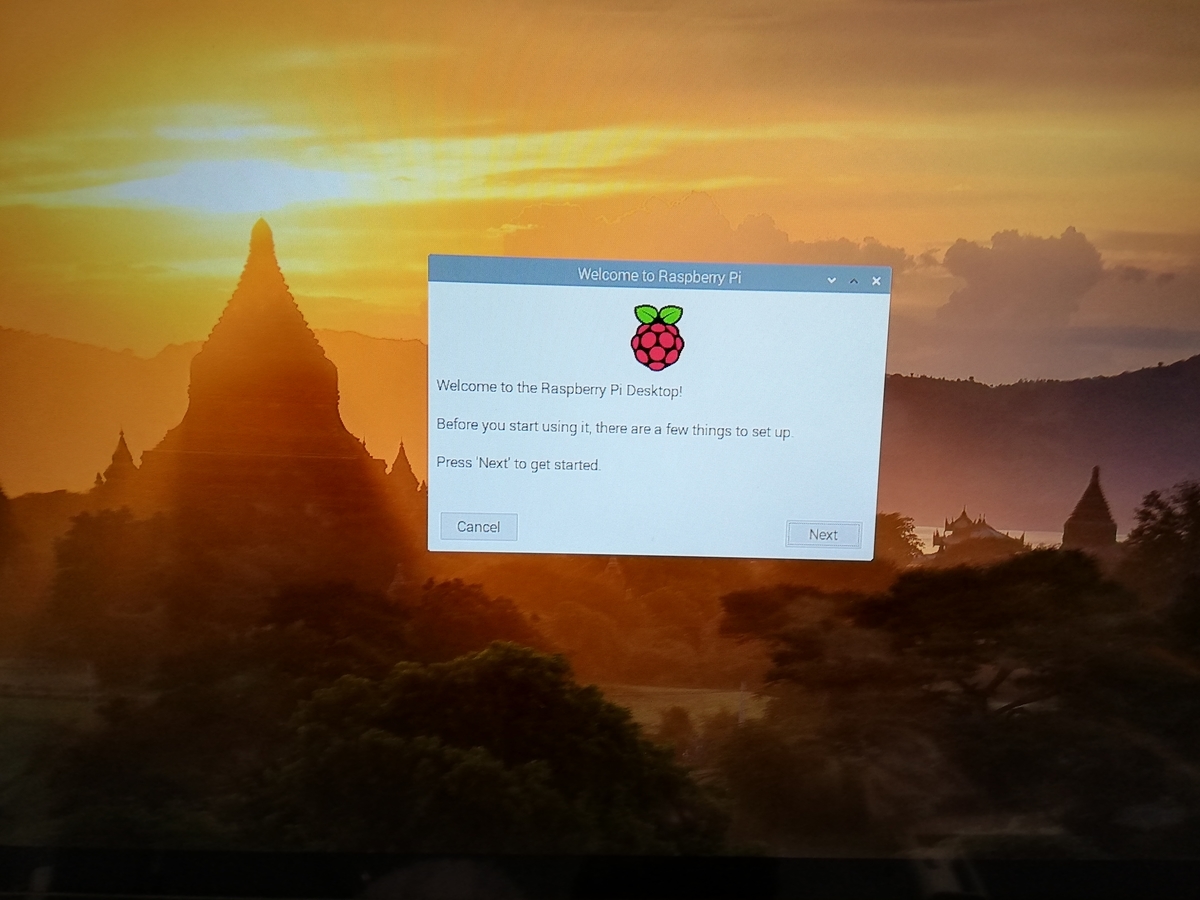
後はウィザードに従いセットアップを続けてください。
途中でアップデートを問われますが、もちろんアップデートした方が良いですが、30分程度かかりますのでご注意ください。
待ってばかりですね笑
アップデート後、再起動すると完了です。