Arduinoのセットアップ方法について

Arduinoのセットアップ方法の紹介
こんにちは、wakamelabです。
初心者の入門から製品のプロトタイプ作製まで、今や電子工作に関わるありとあらゆる問題を解決することが出来る魔法のようなツール、それがArduino(アルディーノ)です。
この記事では、Arduinoを初めて使う時に欠かせない開発環境の構築について分かりやすく説明していきます。
Windows PC であることを前提に説明を行います。
そもそもArduinoとは?
Arduinoとは、イタリアで開発された教育用のシングルボードコンピューターです。
色々なアクチュエータ、センサーを簡単に扱えるように設計されており、電子工作を勉強したり、試作品を作ったりするのに非常に扱いやすいマイコンです。
この扱いやすさから、今では世界中で使われています。
Arduino IDEのダウンロード
まずは、Arduinoの統合開発環境(Integrated Development Environment)である
統合開発環境とは、開発に必要なツールをひとまとめにしたものです。
Arduino IDE を使うことで、プログラミング言語を使ってコードを書き、コードをArduinoに書き込むために翻訳(コンパイル)し、コンパイルによって生成されたオブジェクトをArduinoに書き込みArduinoに望み通りの動作を行わせる、といった一連の作業を行うことが出来ます。
Arduino IDE は以下のURLからダウンロードすることが出来ます。
https://www.arduino.cc/en/Main/Software
リンクをクリックすると、以下のページにアクセスできます。
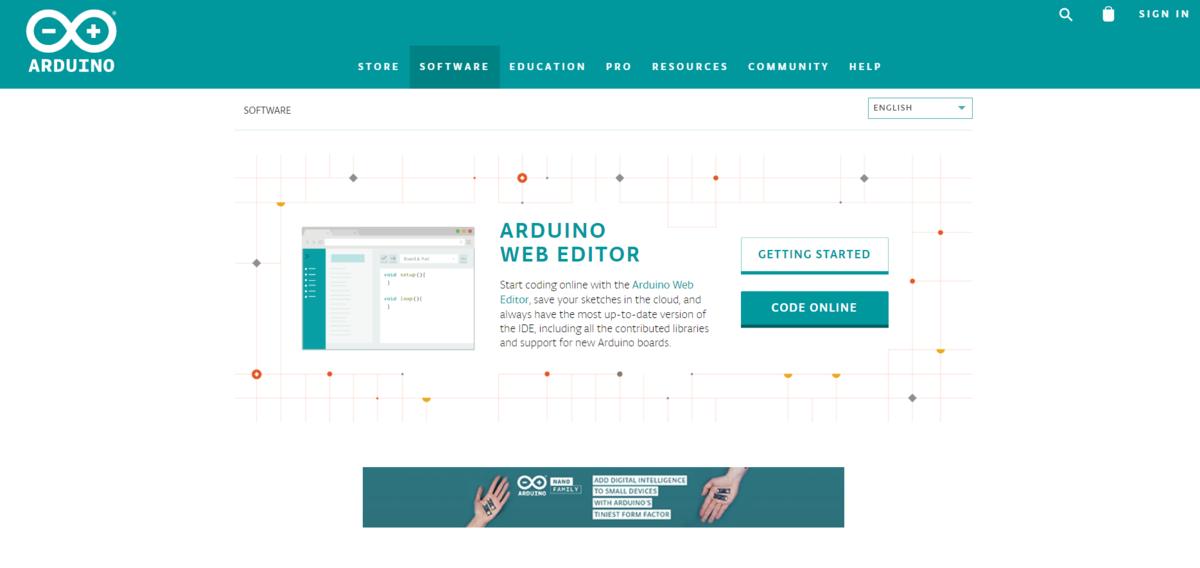
下にスクロールし・・・・
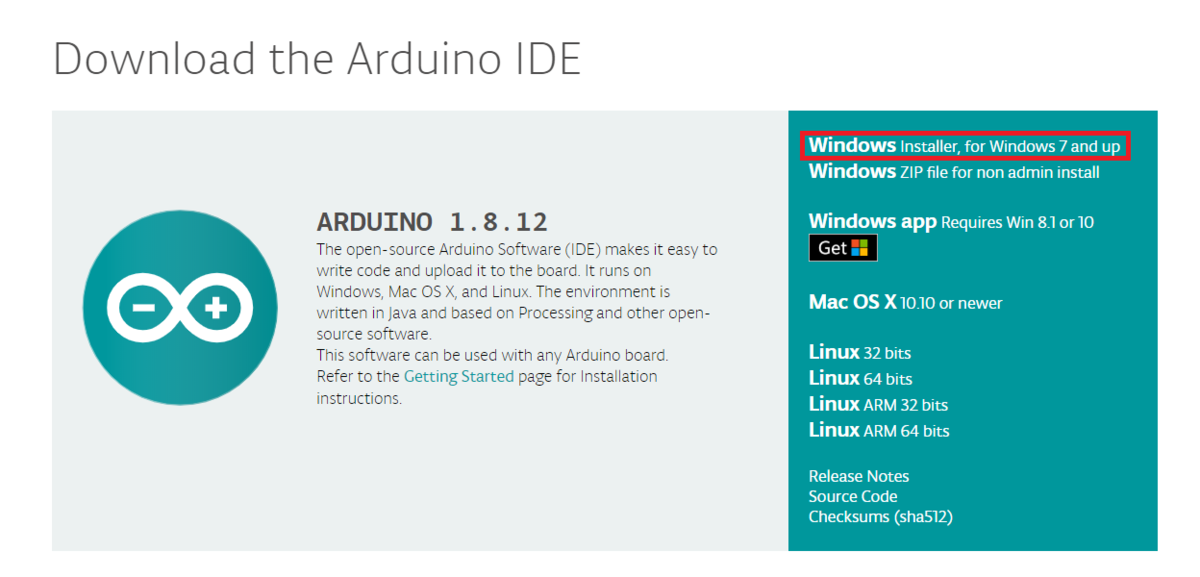
赤枠で囲った、"Windows Installer, for Windows 7 and up"をクリックします。
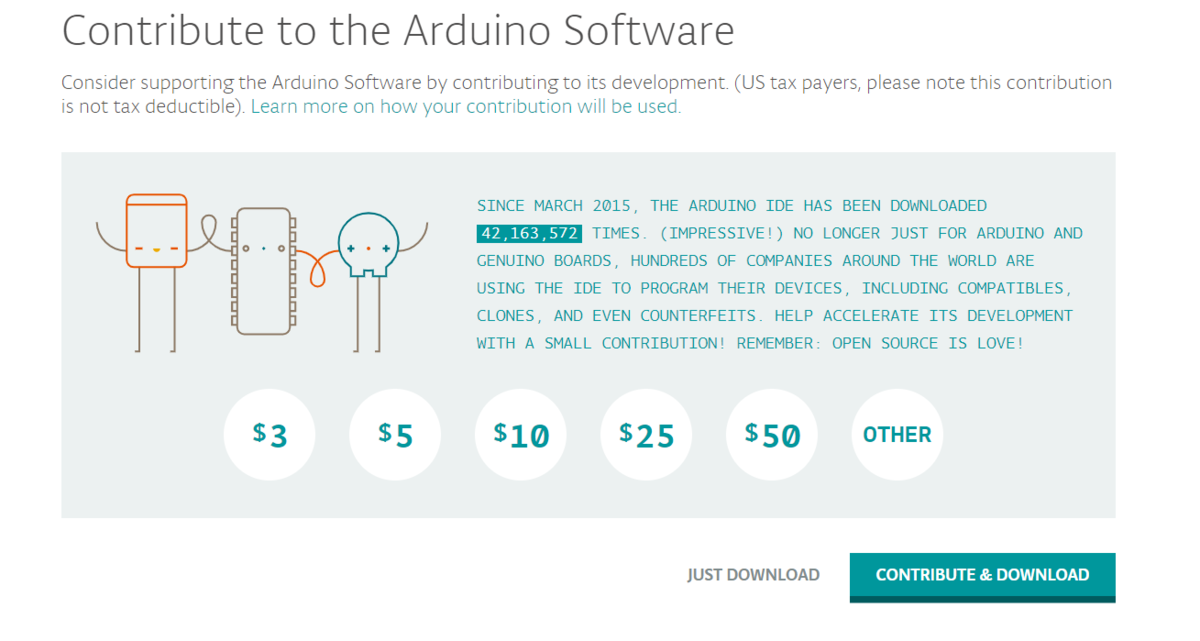
すぐにダウンロードを行う場合は、"JUST DOWNLOAD"を、Arduino財団に寄付を行ってダウンロードする場合は、"CONTRIBUTE & DOWNLOAD"をクリックして下さい。
どちらをクリックしても、同様のファイルをダウンロード可能です。
Arduino IDE のインストール
ダウンロードが完了した後は、インストールを行います。
先程ダウンロードしたexeファイルをダブルクリックして起動します。

ここでコンピューターに変更を加えることに対する許可を求められるため、”はい”を選択して許可をしてください。
コンピューターに変更の許可を与えると、以下の画面が表示されるので"I Agree" を選択してください。

"Next"をクリック
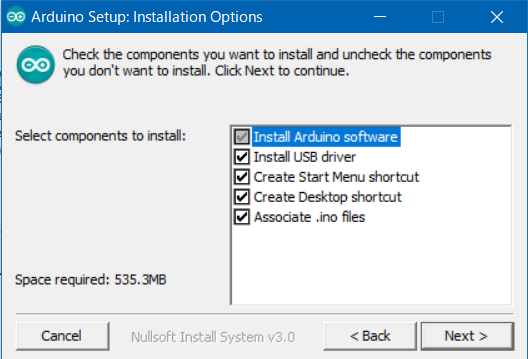
"Install"をクリックすると、インストールを開始します。
およそ3分で終了するので、少し待ちます。

インストールが完了すると、以下の画面が表示されます。
”Close"をクリックし、インストールを終了します。

Arduino のボード設定
インストールが完了すると、デスクトップ上に以下のショートカットが作成されるのでダブルクリックすると、Arduino IDE が起動します。
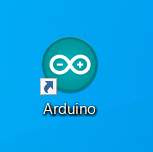
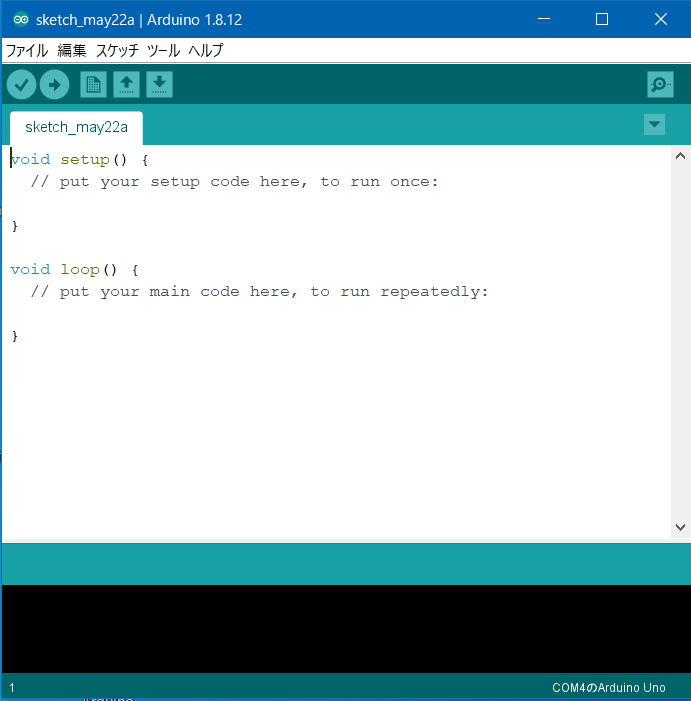
これでArduino IDE を無事にインストールし、起動することが出来ました。
ここで使用するボードの設定を行いましょう。
説明は、最も一般的なArduinoである、Arduino UNO R3 を使用する前提で行います。
「ツール」→「ボード」を選択します。
ボードマネージャーの中の"Arduino UNO"を選択します。
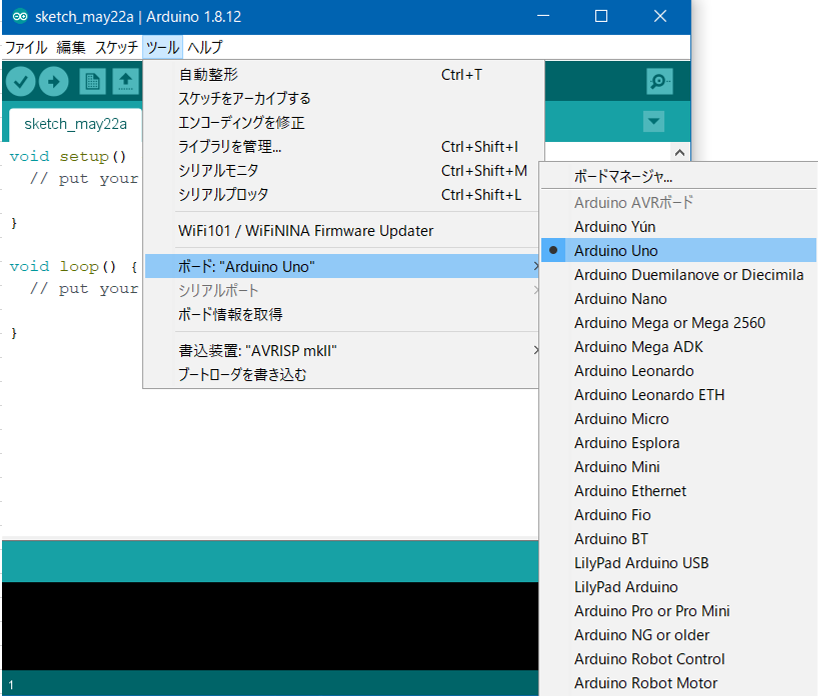
これで、デフォルトのボードをArduino UNO に設定することが出来ました。
以上でArduino の初期セットアップ方法の紹介を終了します。
Arduino 基本学習キットの紹介
当社では、Arduinoを始めたい人に向けたスターターキットを販売しております。
気になる方は以下のURLよりアクセスしてみて下さい。
ホームページ: https://www.wakamelab.com/
販売サイト:https://wakamelab.thebase.in/items/25680573
メルカリ : フリマアプリ「メルカリ」で販売してます
https://www.mercari.com/jp/u/170119900/